Editando vídeos con blender
IMPORTANTE: este tutorial es sobre una versión antigua de Blender, si te interesa una versión actualizada te recomiendo que veas Editar vídeos en Blender 2.8x
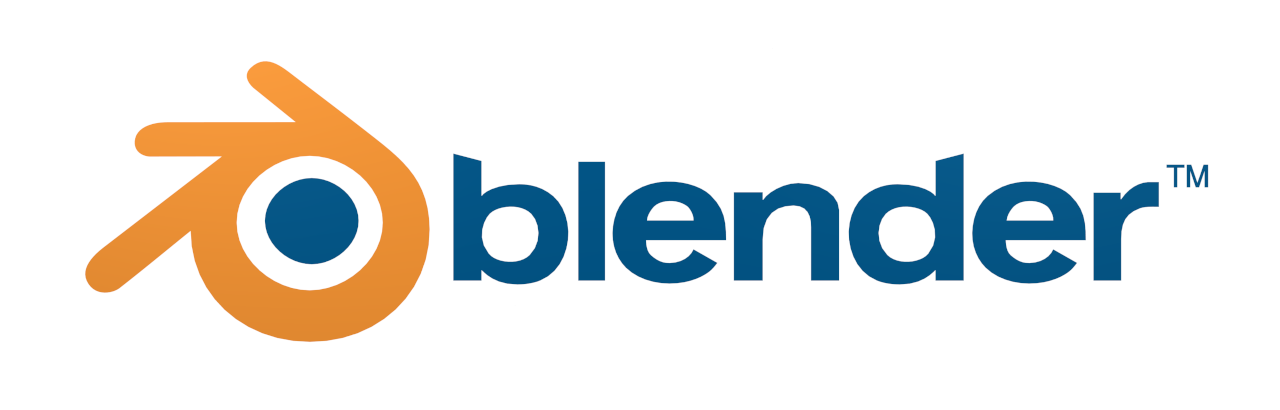
Aunque Blender es más conocido como editor 3D también tiene incorporadas algunas funcionalidades que pueden ser por sí mismas muy interesantes. Una de ellas es la de edición de vídeo.
Atajos de teclado
Antes de nada tienes que saber que en blender las selecciones se realizan con el botón derecho del ratón. Esto, que puede resultar confuso, se puede cambiar en las preferencias de usuario, pero puedes llegar a acostumbrarte. Conviene conocer una serie de combinaciones de teclas que nos van a facilitar trabajar en la edición de vídeo. Muchas son comunes a otras funciones de trabajo de blender.
- Ctrl + A: play/stop
- Ctrl + G: mover los clips seleccionados
- B: caja de selección
- Shift + B: zoom a la selección
- x: eliminar (requiere confirmación)
- k: cortar (suave)
- Shift + k: cortar (duro)
Antes de comenzar la edición
Para editar vídeo lo más sencillo es elegir la configuración predefinida para edición de vídeo (Video Editing) en el primer menú desplegable de la barra superior, que suele aparecer con el valor Default.
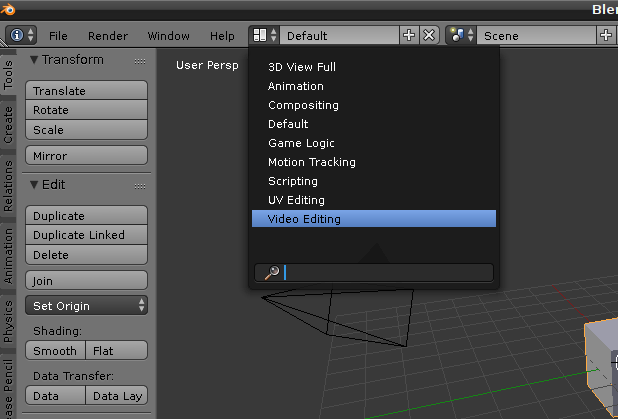
Una vez en modo edición podemos añadir los clips de vídeo desde el menú Add. Desde este menú podemos incorporar también imágenes, sonidos o efectos de vídeo.
Si los clips de vídeo contienen también audio aparecerán dos tiras una encima de otra, que contienen la imagen y el sonido respectivamente. Si para un mismo clip de vídeo la longitud de la tira de imagen no se corresponde con la de sonido hay que ajustar las propiedades del proyecto.
Con los vídeos cargados es conveniente ajustar las propiedades de renderizado. Si la resolución o framerate de nuestro vídeo no coinciden con los valores predeterminados podemos seleccionar uno de las tiras de imagen y desde el menú Strip seleccionar Set Render Size. No es recomendable mezclar vídeos con diferentes resoluciones o framerates, porque podría complicarse mucho la edición. En caso de tener secuencias con diferentes formatos es preferible utilizar otro software que nos permita tener todas las secuencias con las mismas características.
Para una edición más fluida es bueno trabajar con proxies de vídeo. Como mi equipo no es muy potente yo trabajo con proxies al 25% de la imagen real y compresión jpeg del 75%. La pérdida de calidad en la visualización es evidente pero se gana mucho en fluidez y no afecta al resultado del renderizado final. Para ello, una vez seleccionado el clip de vídeo hay que buscar en la parte de la derecha y activar la casilla Proxy/Timecode. Entre las opciones que aparecen está la de seleccionar el tamaño y la compresión JPEG. Otra cosa que se puede hacer es crear una carpeta común a todos los proxies, seleccionando Project en Storage. Después hay que seleccionar Rebuild Proxy and Timecode Indices para que se creen los proxies. Esto habría que hacerlo con cada clip de vídeo que hallamos cargado.
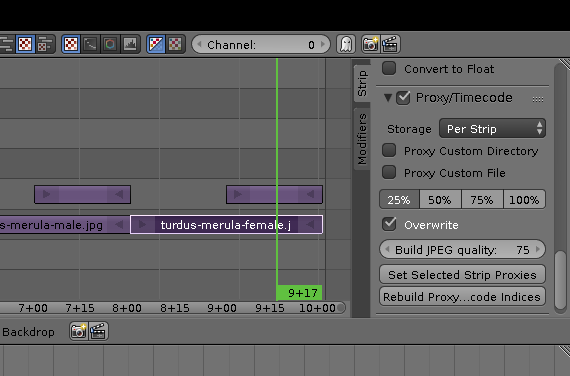
Lo normal es que al finalizar de crear los proxies se aprecia el cambio en la ventana de visualización pero si no ocurriera hay que poner el cursor sobre ella y teclear N para que aparezca la ventana de propiedades. Hay que encontrar la opción Proxy render size y elegir el mismo porcentaje que el de los proxies que hemos creado en el paso anterior. Si la imagen se hace más pequeña se puede ajustar a la ventana con la rueda del ratón.
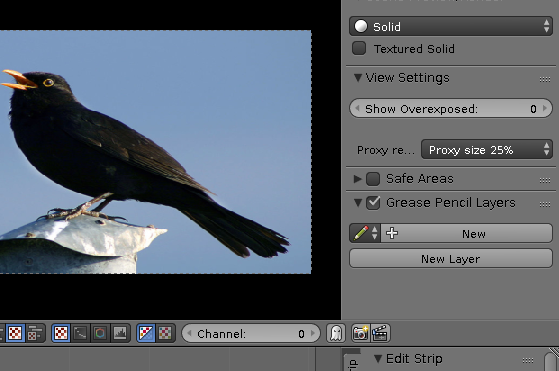
Editando el vídeo
Editar es seleccionar las partes del vídeo que van a aparecer en el resultado final. Normalmente los vídeos son más largos de lo que necesitamos por lo que hay que realizar cortes. En la ventana del editor, los clips que están en la parte superior son los que se ven así que hay que tenerlo en cuenta para la hora de editar.
Para eliminar partes de una secuencia tenemos que sitúa el cursor de reproducción en el frame donde quieres realizar el corte, desplazándolo con los cursores o haciendo clic con el botón izquierdo del ratón. Selecciona el vídeo con el botón derecho del ratón y pulsa la tecla k, con lo que la secuencia aparecerá ahora separada en dos partes. Después, selecciona la parte que quieres eliminar y pulsa x.
Hay que tener en cuenta que las tiras de imagen y sonido para un mismo vídeo son independiente por lo que a la hora de cortar es mejor seleccionarlas ambas.
Para crear los fundidos a negro utilizo clips de color (color strips), situados sobre los clips de vídeo, en los que luego animo la opacidad para crear el fundido. Para animar una propiedad hay que situar el cursor en el frame deseado, después se ajusta una propiedad, por ejemplo la opacidad, al valor que queremos. En ese momento pulsamos la tecla i y el fondo de la propiedad cambia a un color amarillento. Ahora nos desplazamos al frame donde debe acabar la animación, ajustamos la propiedad y volvemos a teclear i. Con esto habremos animado la opacidad, en esta caso, de una tira de color. Si el valor inicial es cero y el final 1, conseguiremos un fundido a negro.
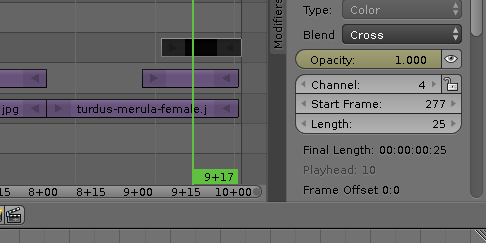
Es cuestión de experimentar con la animación de propiedades porque nos puede dar mucho más juego que los efectos de fundido incluidos en el programa.
Añadiendo sonido
Puede que necesitemos añadir sonido de un archivo externo a los vídeos que estamos editando. Por ejemplo, puede que grabes un vídeo con una cámara y el sonido con un micrófono que proporciona mejor calidad que el micrófono integrado de la cámara. Es ese caso, para sincronizar el sonido es bueno activar la opción de mostrar la línea de onda (Show waveform). Una vez sincronizado el sonido con la imagen tenemos que eliminar el archivo de audio procedente de la cámara o silenciarlo seleccionándolo y tecleando h.
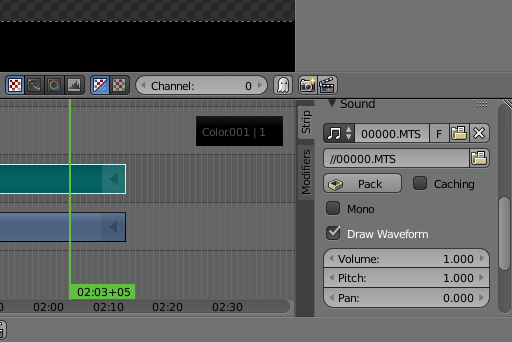
Lo mismo haremos si queremos sincronizar nuestra imagen con clips de efectos de sonido o con archivos musicales.
Títulos
En los últimos parches de la versión 2.79b (enero de 2019) se ha incluido, por fin, la posibilidad de elegir el tipo de letra para el efecto de texto, por lo que se puede añadir de forma muy sencilla una tira de texto desde el menú Add -> Generate -> Text.
Para algo más elaborado es mejor utilizar un programa como Gimp o Inkscape para crear imágenes en formato PNG con el fondo transparente que luego se pueden importar desde el menú Add -> Image. Si queremos que los títulos se vean sobre la secuencia vídeo hay que colocarlos encima de la tira de vídeo y aplicar el modo (Blend) ALPHA OVER. Por cierto, también han incluido bastantes modos más por lo que se puede experimentar para obtener diferentes efectos.
Por lo general, los ficheros de títulos serán de la misma resolución que el vídeo que queremos crear pero no hay ninguna limitación en cuanto a su tamaño y eso se puede utilizar con diferentes fines creativos.
Renderizado
A la hora de renderizar el proyecto hay que elegir unos parámetros adecuados.
En el desplegable Output nos encontramos con la opción de la ruta donde se creará el vídeo renderizado y el tipo de fichero que se va a crear. Por defecto aparece PNG pero para vídeos es preferible cambiarlo a FFmpeg video.
Después hay que abrir el desplegable Encoding y en el botón de Presets elegir h264 in MP4 como opción más segura.
Más abajo encontramos el botón Audio Codec y entre las opciones podemos elegir MP3, AAC entre otros o none si es un vídeo sin audio.
Finalmente volvemos a la parte superior y presionamos el botón Animate, que tiene un icono de claqueta, y a esperar, porque el renderizado va a tomarse un buen tiempo. Por eso es preferible hacer renderizados parciales hasta que encontremos las opciones más adecuadas y después hacer el render final.