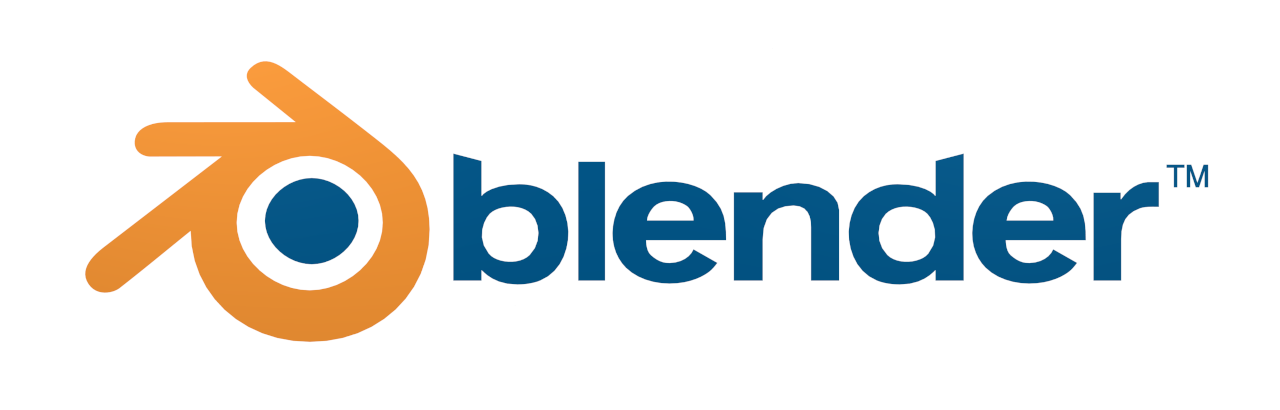
Editando vídeos con blender 2.8x
Aunque Blender es más conocido como editor 3D también tiene incorporadas algunas funcionalidades que pueden ser por sí mismas muy interesantes. Una de ellas es la de edición de vídeo. En concreto, lo que cuento aquí lo puedes encontrar en la última versión, que a día de hoy es la 2.83 y que, además, es un versión LTS (Long Term Support), es decir, a la que se le va a dar soporte por mucho tiempo.
Atajos de teclado
Algunos atajos han cambiado respecto a versiones anteriores pero son muy útiles así que merece la pena tenerlos en cuenta. De hecho, una de las cosas que más me gustan del editor de vídeo de Blender es la cantidad de cosas que puedes hacer sin mover las manos del teclado.
- Space: play/stop
- G: mover los clips seleccionados. Si después de G pulsas
xel movimiento queda restringido a ese eje, si pulsasyigual. Si además dexoytecleas un número, positivo o negativo, los clips se desplazarán esa cantidad de frames, hacia el final o el inicio, respectivamente. - B: caja de selección
- Shift + B: zoom a la selección
- x: eliminar (requiere confirmación)
- k: cortar (suave)
- Alt gr + ]: seleccionar todas las pistas a la derecha del cursor de reproducción
- Alt gr + [: seleccionar todas las pistas a la izquierda del cursor de reproducción
- repág: desplazarse hasta el siguiente borde de una pista
- avpág: desplazarse hasta el anterior borde de una pista
Antes de comenzar la edición
Para editar vídeo lo más sencillo es elegir la configuración predefinida para edición de vídeo (Video Editing) en la barra superior de menú. Dependiendo de la resolución de tu monitor puede que no aparezca o aparezca solo en parte. En ese caso podemos llegar desde el menú File -> New -> Video Editing. También aparece la opción en la pantalla de bienvenida de Blender.

Una vez en modo de edición de video podemos añadir los clips de vídeo desde el menú Add, desde el que también podemos incorporar imágenes, sonidos, efectos de vídeo o transiciones.
Si los clips de vídeo contienen también audio aparecerán dos tiras una encima de otra, con la imagen y el sonido. A veces, para un mismo clip de vídeo la longitud de la tira de imagen no se corresponde con la de sonido y hay que ajustar las propiedades del proyecto. Cuando todos los clips de video tienen las mismas propiedades lo más fácil es seleccionar un clip de vídeo y con el botón derecho desplegar el menú contextual, seleccionar Movie strip y después set render size, lo que ajustará las propiedades del proyecto a las características de ese clip.
No es recomendable mezclar vídeos con diferentes resoluciones o framerates, porque podría complicarse mucho la edición. En caso de tener secuencias con diferentes formatos es preferible utilizar otro software que nos permita tener todas las secuencias con las mismas características. Aunque existe un efecto llamado Speed Control para ajustar la velocidad de reproducción de cada clip, de forma individual. Con este efecto podemos crear el efecto de slow motion, pero solo es recomendable cuando el clip original tiene un framerate más alto que el de nuestro proyecto, para que el movimiento siga siendo fluído.
Hablando de fluidez, para una mejor edición es bueno trabajar con proxies de vídeo (versiones en baja resolución). Como mi equipo no es muy potente (core i3 7th gen con 8gb de RAM) yo trabajo con proxies al 25% y al 50% de la imagen real y compresión jpeg del 75%. La pérdida de calidad en la visualización es evidente pero se gana mucho en fluidez y no afecta al resultado final.
Para crear los proxies, una vez seleccionado el clip de vídeo hay que seleccionar en la ventana de propiedades de los clips la pestaña Proxy & Cache. Entre las opciones que aparecen está Strip Proxy & Timecode, donde podemos seleccionar el tamaño y la compresión JPEG. Después hay que seleccionar Rebuild Proxy and Timecode Indices para que se creen los proxies. Esto habría que hacerlo con cada clip de vídeo que hayamos cargado. En la barra inferior aparecerá una barra de progreso que indica cuánto queda para la generación de los proxies.

Lo normal es que al finalizar de crear los proxies se aprecie el cambio en la ventana de visualización pero si no ocurriera hay que poner el cursor sobre ella y teclear n para que aparezca la ventana de propiedades. Dentro del apartado View Settings en la opción Proxy render size hay que elegir el porcentaje de los proxies que hemos creado en el paso anterior. Si la imagen se hace más pequeña se puede ajustar a la ventana con la rueda del ratón.
Por lo general, los proyectos de blender se crean con un rango de 250 frames, así que si cargamos un clip más largo e intentamos previsualizarlo veremos que cuando llega al frame 250 vuelve otra vez al inicio. Para eso podemos ampliar el rango hasta la longitud de nuestro vídeo desplazándonos al final del mismo y haciendo clic en el menú desplegable Playback de la barra inferior, justo al lado del icono de Timeline, seleccionamos Set End Frame. Ahora deberíamos poder reproducir el vídeo completo.
Editando el vídeo
Editar es seleccionar las partes del vídeo que van a aparecer en el resultado final. Normalmente los vídeos son más largos de lo que necesitamos, por lo que hay que realizar cortes. En la ventana del editor, los clips que están en la parte superior son los que se ven, así que hay que tenerlo en cuenta a la hora de editar.
Para eliminar partes de una secuencia hay que situar el cursor de reproducción en el frame donde quieres realizar el corte, desplazándolo con los cursores o haciendo clic con el botón izquierdo del ratón. Selecciona el vídeo y pulsa la tecla k, con lo que la secuencia aparecerá ahora separada en dos partes. Después, selecciona la parte que quieres eliminar y pulsa x. Normalmente tendrás que eliminar el vídeo y su correspondiente audio por lo que puedes seleccionar ambos clips y cortarlos al mismo tiempo con la tecla k. La opción más sencilla para hacer una transición es cortar y pegar los fragmentos pero si nos sentimos más creativos o no queremos que esa transición sea tan brusca tenemos otras opciones.
Para crear fundidos a negro utilizo clips de color (color strips), situados sobre los clips de vídeo. Si queremos un fundido a negro tenemos que seleccionar primero el clip de vídeo y pulsando Shift seleccionar el clip de color negro. Con ambos clips seleccionados vamos al menú Add, elegimos Transition -> cross. Por supuesto, la tira de color no tiene porque ser negra, y el color se puede ajustar en las propiedades del clip. cross también permite pasar de un clip a otro provocando un efecto de difuminado, en este caso no utilizaremos clips de color.
Otra transición lista para utilizar son las cortinillas o Wipe, de las que hay varias versiones disponibles.
Otra opción para hacer fundidos, tanto de audio como de vídeo es, precisamente la opción Fade que viene a continuación. Dentro de ese menú tenemos la opción de hacer varios fundidos. Para mí los más interesantes son los de From Playhead y To Playhead en los que seleccionamos el clip, colocamos el cursor de reproducción en el fotograma que nos interesa y hacemos el fundido desde ese punto hasta el final, en el primer caso, o desde el comienzo del clip hasta ese punto en el caso del segundo. Así no necesitamos utilizar clips de color pero hay que tener en cuenta que el fundido dejará ver cualquier clip que esté por debajo. Si no hay nada debajo funcionará como si fuese negro. También se puede utilizar con clips de audio.

En Blender prácticamente todas las propiedades son animables, por lo que podemos crear transiciones personalizadas si jugamos con la opacidad u otras propiedades. Para eso es interesante echar un vistazo al panel que se llama Dope sheet al que podemos acceder con el atajo Shift + F12. En este panel se representan las animaciones mediante una serie de puntos sobre la línea del tiempo que se pueden modificar, cambiando así el comportamiento de las animaciones, tanto las que hacemos manualmente como las que se crean de forma automática al insertar cualquiera de los efectos anteriores.
Algunas veces, al reproducir el vídeo para ver como queda una transición veremos que la imagen no es fluída. Si te has fijado, en la parte inferior de la ventana del secuenciador aparece una línea roja transparente que en algunas partes es más intensa. Esa línea representa las imágenes que hay en la cache del editor. El color más intenso representa que la imagen está cacheada y no hay que calcular nada, por lo que la reproducción en más fluida. Para forzar la creación de ese cache podemos ir desplazando el cursor de reproducción con las teclas del cursor, hasta cubrir toda la zona del efecto que queremos comprobar y, después, volver hasta el principio de la zona cacheada para reproducirlo sin tirones. Esto es muy útil a la hora de hacer los ajustes finales en efectos y transiciones.
Añadiendo sonido
Puede que necesitemos añadir sonido de un archivo externo a los vídeos que estamos editando. Por ejemplo, puede que grabes un vídeo con una cámara y el sonido con un micrófono que proporcione mejor calidad que el micrófono integrado de la cámara. Es ese caso, para sincronizar el sonido es bueno activar la opción de mostrar la línea de onda (Display Waveform). Una vez sincronizado el sonido con la imagen podemos eliminar el archivo de audio procedente de la cámara o silenciarlo seleccionándolo y tecleando h.

Lo mismo haremos si queremos sincronizar nuestra imagen con clips de efectos de sonido o con archivos musicales. En cualquier caso siempre es bueno asegurarse de que en las opciones de Playback cambiamos la opción No sync por AV-Sync, para que el audio vaya sincronizado con el vídeo, aunque eso implica que el vídeo podría saltarse algunos frames para no perder sincronía.
Otras opciones que podemos ajustar son el volumen, el tono y el paneo, en el caso de archivos mono. Los cambios de volumen se reflejan en la altura de la onda dibujada en la tira. Cambiar el tono implica que el archivo dura menos si se hace agudo o más si se hace grave, es decir, que puede cambiar toda la sincronía que hubieramos creado, por lo que es poco práctico en esta versión.
Añadir títulos
Se pueden añadir textos desde el menú Add -> Text. Entre las opciones disponibles en Style tenemos la fuente, el tamaño, el color, y añadir sombra. De la sombra solo podemos manipular el color, de momento. Posicionar el texto no es muy intuitivo así que es cuestión de jugar en Layout con las coordenadas X e Y hasta llegar a lo que mejor se ajusta. Hay que tener en cuenta que se puede seleccionar, en ambos casos, el punto del texto que se toma como referencia: Top, Center y Bottom, en el caso del eje Y y Left, Center y Right, en el caso del eje X. También tienes la opción de ajustar la longitud de la línea variando el Wrap Width, pero no es demasiado intuitivo.
Si necesitas algo más elaborado es mejor utilizar un programa como Gimp o Inkscape para crear imágenes en formato PNG con el fondo transparente que luego se pueden importar desde el menú Add -> Image.
Para que los títulos se vean sobre la secuencia vídeo hay que colocarlos encima de los clips de vídeo. El método de BLEND predefinido es ALPHA OVER, por lo que se puede ver lo que hay debajo de ellos.
Renderizado
A la hora de renderizar el proyecto hay que elegir unos parámetros adecuados.
En el desplegable Output nos encontramos con la opción de la ruta donde se creará el vídeo renderizado y el tipo de fichero que se va a crear. Por defecto aparece PNG pero para vídeos es preferible cambiarlo a FFmpeg video.

Después hay que abrir el desplegable Encoding y en el botón de Presets elegir h264 in MP4 como opción más segura.

Más abajo encontramos el desplegable Audio y en Audio Codec varias opciones para elegir, MP3, AAC entre otros o none si es un vídeo sin audio.
Finalmente vamos al menú de la barra superior y seleccionamos la opción Render -> Render Animation, y a esperar, porque el renderizado va a tomarse un buen tiempo. Por eso es preferible hacer renderizados parciales hasta que encontremos las opciones más adecuadas y después hacer el render final.
Para terminar
El editor de video de Blender no es la parte más mimada de este programa pero para un uso básico de edición es bastante sencillo. Hay otros programas en los que el repertorio de efectos o transiciones es mayor pero si buscas algo que te permita tener más control y no solo aplicar las opciones predeterminadas seguro que no te decepciona. Eso sí, necesitas paciencia, porque, como dije antes, los tiempos de renderizado son largos.
Un saludo.